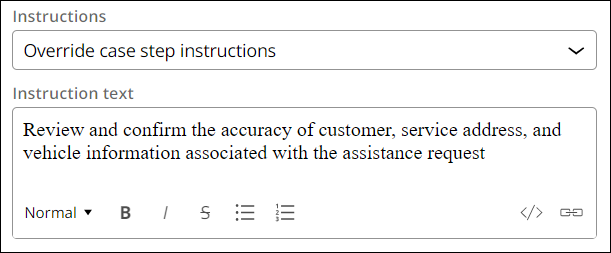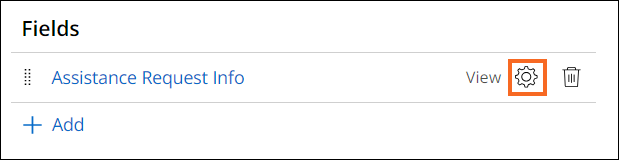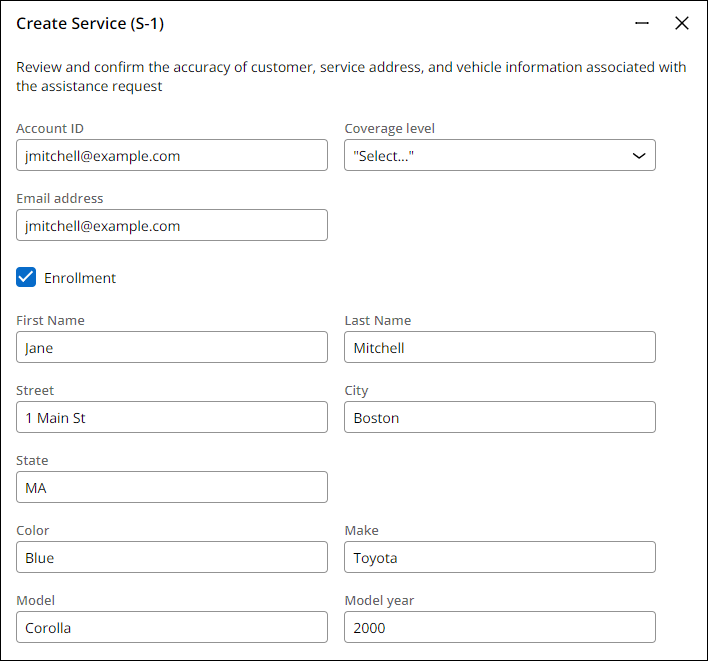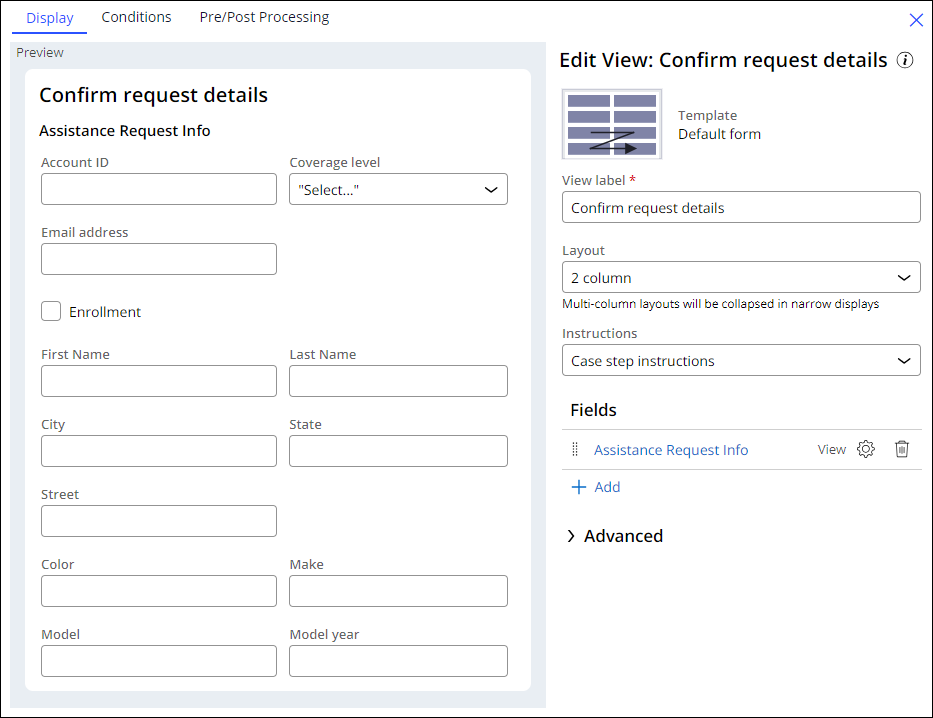
フォームビューの設定
2 タスク
10 分
シナリオ
ロードサイドアシスタンスのリクエストが承認されると、システムはServiceケースを作成します。 CSRには、Assistance Requestケースに関連する情報を簡単に確認できる機能が必要です。
Confirm request detailsビューは、2列のレイアウトで設定されています。 ビューの設定により、Caseステップのインストラクションが上書きされます。 「Assistance Request Info」の見出しは表示されません。
補足: このチャレンジのフレームワークでは、Pega Platform™のConstellationアーキテクチャを使用します。
以下の表は、チャレンジに必要なログイン情報をまとめたものです。
| ロール | ユーザー名 | パスワード |
|---|---|---|
| アプリケーション開発 | author@gogoroad | pega123! |
補足: 練習環境では、複数のチャレンジの完了をサポートする場合があります。 その結果、チャレンジのウォークスルーに表示される設定は、お客様の環境と完全に一致しない場合があります。
チャレンジ ウォークスルー
詳細なタスク
1 Confirm request detailsビューを編集する
- チャレンジのPegaインスタンスに、以下のログイン情報を入力します。
- User nameフィールドに「author@gogoroad」と入力します。
- Password フィールドに「pega123!」と入力します。
- App Studioのナビゲーションペインで、「Case Types > Service」をクリックします。
- Confirm request detailsステップをクリックして、右側にコンテキスチャルプロパティパネルを表示します。
- コンテキスチャルプロパティパネルで、「Configure View 」をクリックしてConfirm request detailsビューを設定します。
- Layout リストで、 2 columnを選択し、表示を1列から2列に変更します。
- 「Instructions 」リストで「Override Case Step instructions」を選択します。
- Instruction textフィールドに「Review and confirm the accuracy of customer, service address, and vehicle information associated with the assistance request」と入力し、ケースステップのインストラクションを上書きします。
- Assistance Request Infoの右側にある「Configure」をクリックします。
- Configure View: Assistance Request Infoダイアログボックスで、Show headingチェックボックスの選択を解除します。
- 「Save 」をクリックしてConfigure View: Assistance Request Infoダイアログボックスを閉じます。
2 Service addressビューのフィールドを並べ替える
- 「Assistance Request Info 」をクリックして、Edit View: Assistance Request Infoウィンドウを表示します。
- 「Assistance Request Info - Service address 」をクリックして、Edit View: Assistance Request Info - Service address ウィンドウを表示します。
- Region Aで、Street フィールドをドラッグしてRegion Aの最初の位置にドロップします。
補足: これは共有ビューです。 共有ビューに加えた変更は、共有ビューを再利用する他のビューに影響します。
- Submit クリックして、Confirm request detailsビューとService addressビューの設定を完了します。
- Save クリックしてServiceケースへの変更を保存します。
作業の確認
- 「Preview 」をクリックしてウェブポータルを開きます。
- ウェブポータルのナビゲーションパネルで、「Create > Assistance Request 」をクリックし、新しいAssistant Requestケースを作成します。

- ケースをServiceステージに進めます。
- Select service providerビューでサービスプロバイダーを選択し、「Submit 」をクリックしてConfirm request detailsビューを表示します。
- Confirm request detailsビューで、インストラクションが表示されていること、「Assistance Request Info」の見出しが表示されていないこと、フィールドが2つの列で表示されていることを確認します。
補足: ディスプレイの幅が狭い場合、2つの列は1つの列に折りたたまれます。
このチャレンジは、下記のモジュールで学習したことを実践するための内容です。
- フォームビューの設定 v1
このモジュールは、下記のミッションにも含まれています。
If you are having problems with your training, please review the Pega Academy Support FAQs.